[Lượm] VMWare Tools on VMWare Player 4.x
With the introduction of VMWare Player 4.0, VMWare Player seems to no longer automates certain aspects of the VMWare Tools Install process. Therefore, you will need to take a few additional steps in order to properly install VMWare Tools on your viaExtract Virtual Machine.
Upon initially opening the Virtual Machine, select Install VMWare Tools from the Virtual Machine tab at the top of the Virtual Machine. Select OK at the next message and a CD Icon Should appear on your Desktop. Double click the icon to open up the media window. This ensures that the CD has properly mounted and we can continue with the command line prompts. Open a Terminal Window (The Black Icon box at the top of your Virtual Machine and enter the following command.
The reason we have to copy the file out is because VMWare player mounts the install CD as Read-Only, meaning we can’t issue our install commands from this location. Once the file has finished copying, run:
**For advanced users: If you wish to change some of the default install directories, remove the –default from the following command. Only change the directories if you know exactly what you are doing though)
Upon initially opening the Virtual Machine, select Install VMWare Tools from the Virtual Machine tab at the top of the Virtual Machine. Select OK at the next message and a CD Icon Should appear on your Desktop. Double click the icon to open up the media window. This ensures that the CD has properly mounted and we can continue with the command line prompts. Open a Terminal Window (The Black Icon box at the top of your Virtual Machine and enter the following command.
cd /media/VMware\ Tools/Next run:
lsYou should see 2 files. One is a manifest.txt file and the other is a VMWare tar file. Take note of the version in the file name. The version we installed is v8.8.1-528969 because it is the latest version of VMWare Tools. Should a newer version get released, that file name will change and you will have to change the next command accordingly. Run the following command. Please ensure that the version listed in the command is the exact same as the file listed from the previous “ls” command.
cp VMwareTools-8.8.1-528969.tar.gz /home/analyst/Downloads/
The reason we have to copy the file out is because VMWare player mounts the install CD as Read-Only, meaning we can’t issue our install commands from this location. Once the file has finished copying, run:
cd /home/analyst/Downloads/You will now be in your Downloads folder. From here we can now unpack that tar file so we can actually install VMWare Tools. Run the following command.
tar xvf VMwareTools-8.8.1-528969.tar.gzAgain, if a newer version of VMWare Tools is released, you will have to change that command accordingly to match the exact version VMWare Player is attempting to install. Once the tar file finishes unpacking (The command prompt “$” will return), you will need to enter the folder that was just created. Run:
cd vmware-tools-distrib/Once inside that directory, execute the following commands and VMWare Tools will begin installing.
**For advanced users: If you wish to change some of the default install directories, remove the –default from the following command. Only change the directories if you know exactly what you are doing though)
sudo ./vmware-install.pl –defaultThis process should take a minute or so. Once you see the command prompt, VMWare Tools should have successfully installed. Restart the VM to ensure their connectivity, and you can now begin using viaExtract.
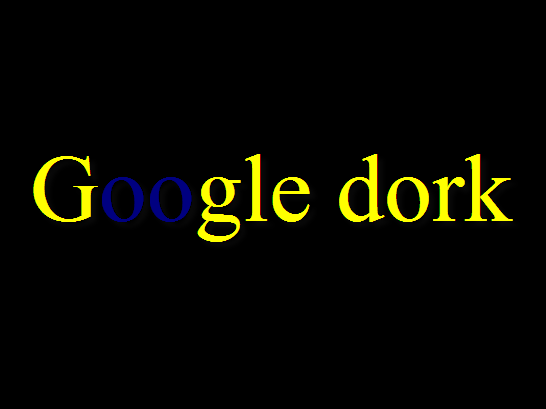

Comments
Post a Comment
Để lại góp ý của bạn để blog của mình hoàn thiện hơn :))