[Lượm] Cơ bản về UG
 |
Hôm qua chúng ta đã học xong bài học cơ bản nhất về cách đọc CC, bây giờ chúng ta sẽ lại tiếp tục học tiếp để có thể biết cách Ship về cho mình một món gì đó và cũng hiểu rõ cách kiếm tiền của các UG
Yêu cầu các học viên:
1. Phải đọc qua bài 1 để biết rõ cách đọc CC
2. Phải biết biết chút ít qua Tiếng Anh cơ bản
3. Bắt đầu học tính khiêm tốn
Lý do:
1. Đây là cơ bản của một UG, biết đọc và xài CC
2. Bạn đã bắt đầu đi vào môi trường hoàn toàn là Tiếng Anh, nếu bạn không biết Tiếng Anh có thể sử dụng Google Translate ( http://google.com/translate ) để phiên dịch.
3. Khi bạn đã ship thành công, chắc hẳn bạn sẽ bắt đầu khoe khoang (điều này 99%) và bạn sẽ tìm bạn bè, người thân để ship cho họ trong lúc chờ hàng của mình về. Hãy bắt đầu học tính khiêm tốn đi nhé
Xong. Chúng ta bắt đầu bước vào bài học, việc dẫn đến ship 1 món đồ thành công dựa vào các yếu tố sau
Nguyên liệu (Dân UG gọi thế) gồm:
Socks (Không bao giờ được thiếu trong lúc ship)
CC (Tùy shop mà CCV hay CCN) và tất nhiên là phải còn sử dụng được
Email (Để nhận thông tin từ shop mà mình ship)
Và 1 shop thích hợp
+ Kèm theo
Một trình duyệt tốt IE, FF... (Bài này mình chỉ theo IE vì cái này thông dụng) - Ai không biết IE và FF là gì thì vui lòng vào Google nhé...
Và tất nhiên là một chút may mắn
Led/Ped là gì?
Led chính là Canceled (Đã hủy bỏ)
Ped chính là Shipped (Đã vận chuyển)
Nếu bạn ship đồ và nhận được một email báo rằng món đồ của bạn đã Canceled (Led) thì có nghĩa là bạn đã không thành công
Còn ngược lại bạn nhận được 1 email thông báo rằng món đồ của bạn đã Shipped (Ped) thì có nghĩa là bạn đã thành công và món đồ đó đang trên đường về địa chỉ mà bạn ghi trong lúc ship
1. Socks
Phần này mình sẽ nêu cơ bản vì có một số bài viết rất chi tiết nhưng đa phần đọc qua lần đầu sẽ không hiểu và thấy không cần thiết nhiều với cấp bậc Newbie
Đầu tiên bạn mở trình duyệt của mình lên và mở trang http://ip-adress.com (chú ý chỉ có 1 chữ d trong address) và bạn sẽ thấy website sẽ nhận ra ngay bạn đang ở đâu và cho biết cả IP máy tính của bạn.
Yêu cầu các học viên:
1. Phải đọc qua bài 1 để biết rõ cách đọc CC
2. Phải biết biết chút ít qua Tiếng Anh cơ bản
3. Bắt đầu học tính khiêm tốn
Lý do:
1. Đây là cơ bản của một UG, biết đọc và xài CC
2. Bạn đã bắt đầu đi vào môi trường hoàn toàn là Tiếng Anh, nếu bạn không biết Tiếng Anh có thể sử dụng Google Translate ( http://google.com/translate ) để phiên dịch.
3. Khi bạn đã ship thành công, chắc hẳn bạn sẽ bắt đầu khoe khoang (điều này 99%) và bạn sẽ tìm bạn bè, người thân để ship cho họ trong lúc chờ hàng của mình về. Hãy bắt đầu học tính khiêm tốn đi nhé
Xong. Chúng ta bắt đầu bước vào bài học, việc dẫn đến ship 1 món đồ thành công dựa vào các yếu tố sau
Nguyên liệu (Dân UG gọi thế) gồm:
Socks (Không bao giờ được thiếu trong lúc ship)
CC (Tùy shop mà CCV hay CCN) và tất nhiên là phải còn sử dụng được
Email (Để nhận thông tin từ shop mà mình ship)
Và 1 shop thích hợp
+ Kèm theo
Một trình duyệt tốt IE, FF... (Bài này mình chỉ theo IE vì cái này thông dụng) - Ai không biết IE và FF là gì thì vui lòng vào Google nhé...
Và tất nhiên là một chút may mắn
Led/Ped là gì?
Led chính là Canceled (Đã hủy bỏ)
Ped chính là Shipped (Đã vận chuyển)
Nếu bạn ship đồ và nhận được một email báo rằng món đồ của bạn đã Canceled (Led) thì có nghĩa là bạn đã không thành công
Còn ngược lại bạn nhận được 1 email thông báo rằng món đồ của bạn đã Shipped (Ped) thì có nghĩa là bạn đã thành công và món đồ đó đang trên đường về địa chỉ mà bạn ghi trong lúc ship
1. Socks
Phần này mình sẽ nêu cơ bản vì có một số bài viết rất chi tiết nhưng đa phần đọc qua lần đầu sẽ không hiểu và thấy không cần thiết nhiều với cấp bậc Newbie
Đầu tiên bạn mở trình duyệt của mình lên và mở trang http://ip-adress.com (chú ý chỉ có 1 chữ d trong address) và bạn sẽ thấy website sẽ nhận ra ngay bạn đang ở đâu và cho biết cả IP máy tính của bạn.
Bạn thử tưởng tượng xem, chúng ta dùng CC của US (Mỹ) để mua đồ trên Shop US nhưng khi người ta kiểm tra lại thấy bạn mua đồ bằng máy tính ở Việt Nam --> Bạn sẽ Led ngay mà không cần phải xem xét
Socks chính là một dãy số gồm IP và Cổng (Port) có dạng như sau
71.231.10.248:3287
Phía trước dấu : (hai chấm) chính là IP Address còn phía sau là Cổng (Port)
Socks thì bạn có thể lấy ở trang Socks của FIS hoặc lấy trong một diễn đàn nào đó về UG
Cách thay socks trong IE (Internet Explorer v7)
Mở trình duyện của bạn lên, trên thanh Menu chọn Tools (Nếu không thấy thanh Menu xuất hiện thì bấm Alt nó sẽ hiện ra) sau đó chọn tiếp Internet Options
Sau đó hộp thoại Internet Options sẽ xuất hiện, các bạn chuyển qua Tab (Bảng) Connections và nhấp vào nút LAN settings
Xuất hiện bảng Local Area Network (LAN) Settings
Các bạn đánh dấu (check) vào ô Use a proxy server for your LAN (These settings will not apply to dial-up or VPN connections).
Sau đó bấm vào nút Advanced (chỉ khi check vào ô đó nút này mới có thể bấm được)
Các bạn đánh dấu (check) vào ô Use a proxy server for your LAN (These settings will not apply to dial-up or VPN connections).
Sau đó bấm vào nút Advanced (chỉ khi check vào ô đó nút này mới có thể bấm được)
Lại xuất hiện thêm 1 hộp thoại mới mang tên Proxy Settings
Bạn có thấy khung Socks không (mũi tên màu đỏ), kế bên đó là khung Proxy address to use (mũi tên màu xanh) và kế bên là khung Port (mũi tên màu hồng) - Khoảng cách giữa 2 khung đó là dấu : (hai chấm)
Bạn có thấy khung Socks không (mũi tên màu đỏ), kế bên đó là khung Proxy address to use (mũi tên màu xanh) và kế bên là khung Port (mũi tên màu hồng) - Khoảng cách giữa 2 khung đó là dấu : (hai chấm)
Bây giờ bạn hãy nhìn lại con socks mà bạn có được (Zro sẽ lấy con socks ở phía trên là 71.231.10.248:3287 ) và bắt đầu thay vào, ơ cách thay à, các bạn chỉ việc sao chép (copy) và dán (paste) vào thôi. Sau khi thay socks xong ta sẽ được như vậy:
Chú ý là đừng bỏ luôn dấu : (hai chấm) vào nhé, Okie, bây giờ thì nhấp OK -> OK -> OK cho tới khi không còn hộp thoại nào nữa và sau đó vào lại trang http://ip-adress.com (vào lại chứ từ đầu luôn) và bạn sẽ thấy ngay website báo rằng bạn đang ở US (Mỹ - Hoa Kỳ)
* Lưu ý: Nếu bạn gặp trường hợp không vào được trang web và thấy báo lỗi Cannot..., hãy thử nhấn Ctrl + F5 để trang được tải lại, nếu quá 3 lần mà vẫn không vào được thì có nghĩa là con socks này đã chết (die) - Bạn phải tìm một socks mới và làm lại
(Cũng có những cách kiểm tra Socks nhưng chúng tôi sẽ hướng dẫn các bạn sau)
Thế là xong phần thay đổi socks, bây giờ máy tính của bạn đã được nhận biết rằng bạn đang ở US (Có rất nhiều loại socks của các nước khác nhau, đa phần chúng ta ship đều là shop của US)
2. CC (Credit Card)
(Lưu ý ở hướng dẫn này bắt buộc các bạn đã phải thay socks thì mới có thể làm tiếp bước dưới đây)
CC thì chắc các bạn đã biết qua ở bài đầu tiên, chúng ta tìm CC ở đâu?
1. Xin của ai đó mà bạn quen biết
2. Lấy tại một diễn đàn UG nào đó ( http://darkforcevn.org )
3. Lấy tại Kho CC của FIS ( Đương nhiên bạn phải là học viên của FIS )
4. Get Shop (Tức là lấy CC ở các Shop bị lỗi bảo mật, cái này thì Newbie và Startie chưa thể làm thành thạo)
- Cách kiểm tra xem CC này đã chết (die - hết sử dụng được) hay còn live (sống - còn sử dụng được):
* Lưu ý cho tới giờ có một vài bạn cứ nghĩ rằng CC thì nhiều người sử dụng được nên khi thấy được đăng trên các Diễn đàn thì lấy và lưu lại để dành xài nhưng khi đem ra sử dụng thì led 100%
CC là thẻ tín dụng, một khi ai đó đã sử dụng thì chủ thẻ sẽ biết và sẽ khóa thẻ lại. CC cũng có 1 số tiền nhất định nên khi đã có người sử dụng thì chắc chắn tiền trong CC đó sẽ bị trừ đi, khi bạn sử dụng lại CC đó thì sẽ không còn tiền để thanh toán và thế là bạn Led
Trên Internet có rất nhiều cách kiểm tra CC live hay die nhưng ở đây chúng tôi sẽ chỉ bạn 1 cách kiểm tra cũng thông dụng và rất chính xác tuy hơi khó hơn những cách khác, đó chính là kiểm tra CC bằng phần mềm Itunes của Apple Inc.
Đầu tiên các bạn phải Tải Itunes về (Download) tại trang chủ của nó http://www.apple.com/itunes/download/
Nhấp vào nút Download Now để tiến hành tải Itunes về
Sau khi tải xong bạn hãy tiến hành cài đặt Itunes
Tiếp đến các bạn chạy Itunes
Sau khi mở Itunes, các bạn nhấp vào iTunes Store và chờ cho nó tải xong nhé
Sau khi mở Itunes, các bạn nhấp vào iTunes Store và chờ cho nó tải xong nhé
Sau khi mở xong các bạn phải tiến hành Đăng ký một tài khoản Itunes, việc đăng ký này yêu cầu bạn phải có 1 CCV (live) nhưng đừng lo vì sau khi đăng ký nó không die đâu .
Để đăng ký các bạn nhấp vào nút Sign In nằm góc trên bên phải của iTunes
Sau khi xuất hiện hộp thoại Sign In, các bạn bấm tiếp vào nút Create New Account để tiến hành đăng ký tài khoản iTunes
Sau 1 lúc chờ cho iTunes tải xong, một trang Quảng cáo sẽ xuất hiện, bạn hãy nhấp vào Continue, sau đó bạn sẽ thấy xuất hiện hộp thoại bảng Qui định của nhà sản xuất, check vào khung đồng ý ( I have read and agree to the iTunes Terms and Conditions) và bấm Continue nhé (Lưu ý nếu bạn thấy tiếng Việt xuất hiện trong iTunes thì có nghĩa là bạn chưa thay socks hoặc socks bạn đã chết (die) - Bạn phải quay lại iTunes Store và kéo xuống dưới cùng để đổi thành United States, đương nhiên là bạn đã thay socks, nếu vẫn không được thì tháo bỏ iTunes và thay socks sau đó làm lại)
Và sau đó chúng ta bắt đầu điền vào những thông tin cần thiết để tạo tài khoản
Theo thứ tự từ trên xuống
Địa chỉ Email của bạn (Lưu ý phải ghi nhớ để sau này dùng để đăng nhập vào iTunes)
Mật khẩu (tự thiết lập)
Nhập lại mật khẩu (ở trên)
Câu hỏi lấy lại mật khẩu (tự đặt)
Câu trả lời (tự ghi)
Ngày tháng sinh nhật (Day - Ngày : Month - Tháng)
Sau đó bấm vào Continue nữa
Sau đó các bạn sẽ phải cần dùng đến CCV (Live - nên xin của các sư huynh đi trước và nhờ check giùm)
Đây cũng sẽ là lần đầu tiên các bạn học cách sử dụng CC, chẳng có gì khó cả, thông tin đã đầy đủ, chúng ta chỉ việc nhập vào mà thôi
* Lưu ý: Securti Code chí là Mã số bảo vệ của CC (CVV2 - CVN - CVV...)
Loại thẻ từ trái qua phải VISA - Master Card - Amex - Discover - Paypal (Cái này đừng dùng bây giờ)
Bạn chọn loại thẻ, sau đó vận dụng kiến thức đọc CC đã học ở bài trước để điền CC vào, vốn tiếng Anh của bạn cũng sẽ phát huy tốt ở bước này. ( http://google.com/translate )
- Gift Cards and Certificates đừng ghi gì vào nhé, dùng Google Translate dịch ra sẽ hiểu
- Salutation chọn cái nào cũng được
Sau khi hoàn tất hết các bạn kiểm tra lại và nhấp tiếp vào Continue
Nếu đăng ký thành công thì sẽ xuất hiện một bảng thông báo, còn nếu không thành công thì nó sẽ chuyển lại trang điền CC và sẽ chỉ rõ lỗi ở đâu bằng cách hiệu khung màu đỏ ở chỗ lỗi.
Đăng ký thành công thì nhấp vào chữ Done sau đó lại bấm vào nút Sign In ở góc phải trên cùng của iTunes để đăng nhập, điền vào địa chỉ Email lúc bạn đăng ký và mật khẩu rồi bấm nút Sign In
Đăng nhập xong bạn nhìn bên cột Menu bên góc phải và nhấp vào Account (Đăng nhập thành công thì nút Sign In ở trên góc phải màn hình sẽ biến thành địa chỉ Email của bạn)
Sau đó nhấp vào nút Edit Payment Information để tiến hành kiểm tra CC
Sẽ xuất hiện bảng chỉnh sửa thông tin CC, chúng ta dựa vào hệ thống của Apple Inc. để kiểm tra xem CC live hay die
Tại đây bạn có thể kiểm tra CC bằng cách chọn loại thẻ, nhập vào số thẻ (Card Number), EXP (Expires) và số CVV (Security Code) sau đó kéo xuống dưới nhấp vào nút Done - Đừng nhập bất kỳ chi tiết nào nữa như địa chỉ, bang, tên chủ thẻ nhé. Nếu CC live ( tức là sử dụng được) nó sẽ thông báo (dòng chữ màu đỏ)
Còn đây là hình ảnh nếu CC die (không còn sử dụng được nữa, bỏ đi)
Bạn đành phải tìm CC khác để kiểm tra (check) tiếp.
3. Email
Các bạn có thể sử dụng email của Gmail, Yahoo, AOL... hoặc email bằng Domain của bạn để tiến hành ship
3. Email
Các bạn có thể sử dụng email của Gmail, Yahoo, AOL... hoặc email bằng Domain của bạn để tiến hành ship
Hàng lượm nhặt....
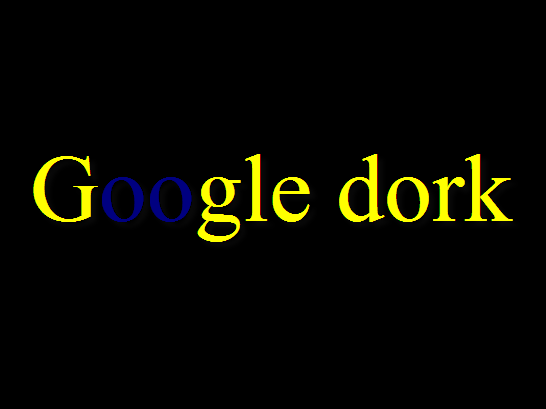


Comments
Post a Comment
Để lại góp ý của bạn để blog của mình hoàn thiện hơn :))